Setting IP Address di Windows 10 Pro. Halo sobat blogger, kali ini saya akan akan menshare tutorial mengkonfigurasi atau mensetting IP Address manual LAN dan Wireless di Windows 10. Seperti di windows 8 caranya hanya saja tempat dan penempatannya yang berbeda. Langsung saja simak cara-caranya maupun tutorial Cara Setting IP Address manual di Windows 10 di bawah ini :
Cara Setting IP Address manual di Windows 10
1. Pertama-tama buka laptop atau pc sobat semua, lalu biarkan sampai menyala dan desktop terbuka seperti pada gambar. Kemudian arahkan kursor mouse ke pojok kiri bawah dan klik kanan di sana kemudian pilih control panel atau klik tombol start dan klik setting, Maka akan muncul beberapa menu. karena kita akan mensetting IP Address lalu klik saja menu "Settings" sesuai di gambar di bawah ini.
2. Kemudian akan muncul lagi beberapa menu seperti gambar di bawah langsung saja pilih menu "Network and Internet" lalu klik dua kali.
3. Setelah sobat semua mengklik 2 kali menu tersebut, Akan di hadapkan pada menu - menu lainnya. Langsung saja klik 2 kali menu "Ethernet". kemudian pada isinya di bawah related settings klik tulisan "Change adapter options".
4. Setelah sobat mengklik tulisan tersebut, maka akan masuk ke halaman atau menu Network Connections. kemudian arahkan kursor ke bagian kiri menu seperti di gambar. kemudian pilih adapter ethernet atau adapter device apa saja yang mau di setting ip manual dalam hal ini untuk contoh pilih "Ethernet" kemudian klik kanan klik "Properties".
5. lalu setelah sobat mengklik properties akan masuk ke menu selanjutnya Kemudian sobat di hadapkan lagi pada menu atau pengaturan - pengaturan yang sobat pilih tadi. Untuk Merubah atau mensetting IP Adress langsung saja scrol ke bawah lalu cari Tulisan "Internet Protocol Version (TCP/IPv4)" seperti gambar di bawah. kemudian klik 2 kali. Bisa dilihat seperti gambar dibawah ini :
6. Setelah itu ada 2 Pilihan yang di atas itu adalah untuk mengatur IP Adress dan yang di bawah itu untuk DNS. Kalu pilihan Otomatis IP Adress tinggal klik yang "Obtain an IP Adress Automatically". Lalu untuk yang manual pilih yang bawah yaitu "Use the Following IP Adress". Setelah anda memilih "Use The following IP Adress" silakan tinggal isikan saja IP Adress seperti gambar di bawah ini. Isikan juga Subnet Masknya lalu Default Gatewaynya. Untuk mengisi IP Adress tinggal SObat saja yang memilih Alamatnya mau Angkanya berapa terserah sobat sendiri asalkan masih masuk di Kelas - kelas IP. Jika sobat juga ingin merubah DNS ke Manual, klik yang bawah juga lalu isikan lah DNS yang sobat mau isikan. DNS di sini biasanya berguna agar bisa terkoneksi ke jaringan internet (bisa internet), selanjutnya Lalu Klik OK.
7. IP Address sobat semua sudah terganti ke posisi manual. Biasanya saya mengganti Ip Adress ini untuk Bermain Game LAN dengan teman saya. Itulah Tutorial dari saya tentang Cara Setting IP Address manual di Windows 10.
Semoga Tutorial ini bisa bermanfaat
Jika Ingin mengcopy harap Sertakan Link Sumber ini. Terima Kasih.
#Copyright 2016
#Setiawan Jodi
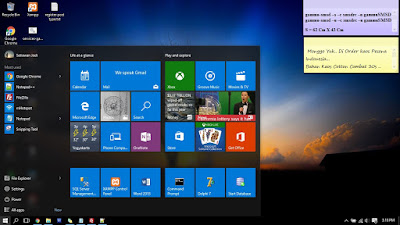
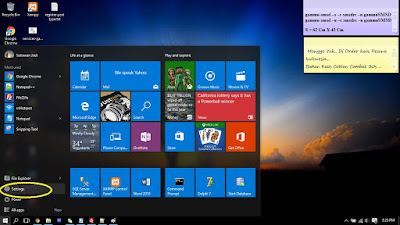
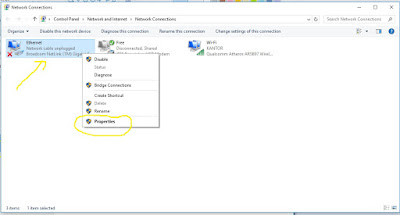

Sangat membantu sekali... langsung bisa makasih makasih.....
BalasHapussiap terima kasih semoga bermanfaat
HapusSangat membantu sekali... langsung bisa makasih makasih.....
BalasHapusJika sudah di setting apakah prangkat lain masih bisa connect dengan wireless? Atau tanpa kabel, dan setelah laptop dan wifi di disconnect apakah settingan wifi nya akan kembali seperti semula?
BalasHapusMohon bantuannya bang
kalau udah di set static atau manual semisal wireles dengan subnet yang sama maupun RT yg sama bisa konek, kalau beda tidak akan terhubung. Bisa distting kembali dengan set menjadi automatic, matur nuwun
Hapustenks ilmunya
BalasHapussiap terima kasih semoga bermanfaat
HapusTidak merubah apapun...ttep saja no internet.secured
BalasHapuskalau no internet dns anda belum terkoneksi dengan benar, siap terima kasih semoga bermanfaat
Hapus
BalasHapusThanks for your information
siap terima kasih semoga bermanfaat
HapusTidak membantu.. Masih tetap limited acces
BalasHapustergantung perangkat anda konek dimana gan kalau limited DNS provider anda yg belum benar semisal konek ke jaringan wifi yang mengugnakan dhcp tapi anda set static harus set dns dari provider juga
HapusTetap tidak conec mas
BalasHapuskalau konek tidaknya tergantung koneksi yang anda gunakan , kalau lokal server dhcp setting snediri insya allah konek hehe
Hapus